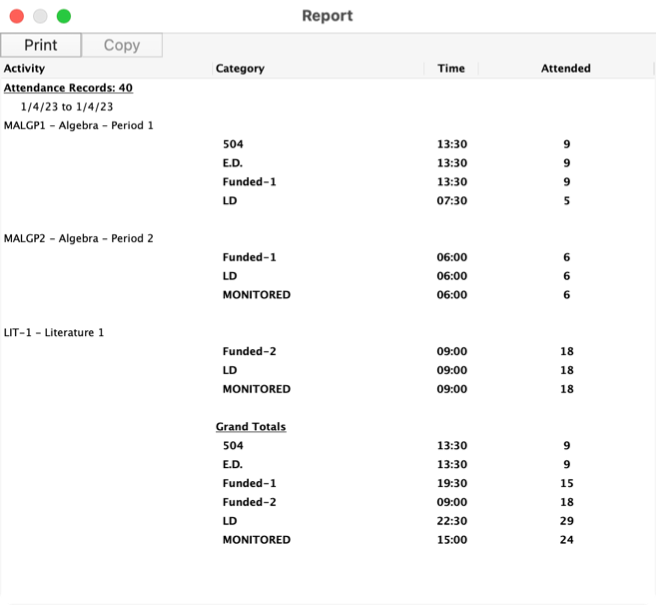StudentTime
Track attendance records by student and activity categories.
Students can sign in and out as they enter and leave an activity.
Students can be signed in and out individually or in groups by an instructor.
The Maintenance windows allow creating, deleting, searching, and reporting the records for each area.
Students can be assigned to one or more student categories.
Activities can be assigned to one or more activity categories.
Students and activities can be linked and unlinked.
Attendance
Manage and report the attendance records created in the Check In windows.
A record includes student, activity, date, time in, time out, total time attending, present (yer or no), comment, and related activity and student categories.
The Reports button is used to display detail, summary, or grand total reports by category for students or activities.
Time and attendance count is reported for student categories and activity categories.
Select the attendance records to report by date range, student categories, and activity categories.
End of day check out.
Activity
Can have students assigned to it for group check in.
Can have no, one, or multiple categories assigned to it.
Can have, but does not require a start or end time or date.
Student
Can be assigned to activities.
Can be assigned to no, one, or multiple categories.
Teacher
A teacher can be assigned to an activity.
Check In
Attendance records are created:
Individually by the instructor.
In groups by the instructor.
In a student-walk-by-window where the instructor has selected an activity and students enter their ID as they enter and leave.
In a student-walk-by-window where the student can select the activity.
Students can attend only one activity at a time when using a student-walk-by-window. When a student is checked in, entering the ID will present an option to check out of an activity the student is checked into.
Sample Maintenance Windows
Activities and students can be linked in both the Maintain Activities and the Maintain Students windows
The Students buttons open a window to select students to assign to or remove from the highlighted activities.
The Activities buttons open a window to select activities to assign to or remove from the highlighted students.
eMail services are set up using the Maintain menu. A mail server, user, password, and port number are needed.
eMail and SMS (text) services messages can be sent to students with eMail addresses highlighted in the list.
Highlighting rows
Click a row.
Press the shift key and click another row to highlight a range.
Click rows while pressing the command key to highlight and unhighlight individual rows.
Up and down arrow keys change the highlighted row.
Pressing the shift and arrow keys changes the range of highlighted rows.
Highlights all rows with command a.
Right-click (or control click) in some lists to temporarily add or remove columns.
Preview from the Highlight button will use the current look of the list.
Time Entry
In addition to the : and 24 hour time, you can also use the characters . a and p. The a is allowed, but optional for time before noon. Use p for times after noon.
Time Enter
9:00 AM 9 or 9a
10:03 AM 10.3 or 10.03
10:30 AM 10.30 or 10.30a
2:00 PM 2p
2:15 PM 2.15p
11:30 PM 11.30p
Date and time entry fields respond to some keystrokes and a right-click. Hover over a field to see its help tip.
Activity 🔍 <-click or command f for search window
New | Delete | Selection | Highlight | Memorized | Assigned |
Add a new record to the database | Permanently remove the highlighted record(s) from the database. |
|
|
|
|
Sample Check In Window
Sample Report Selection
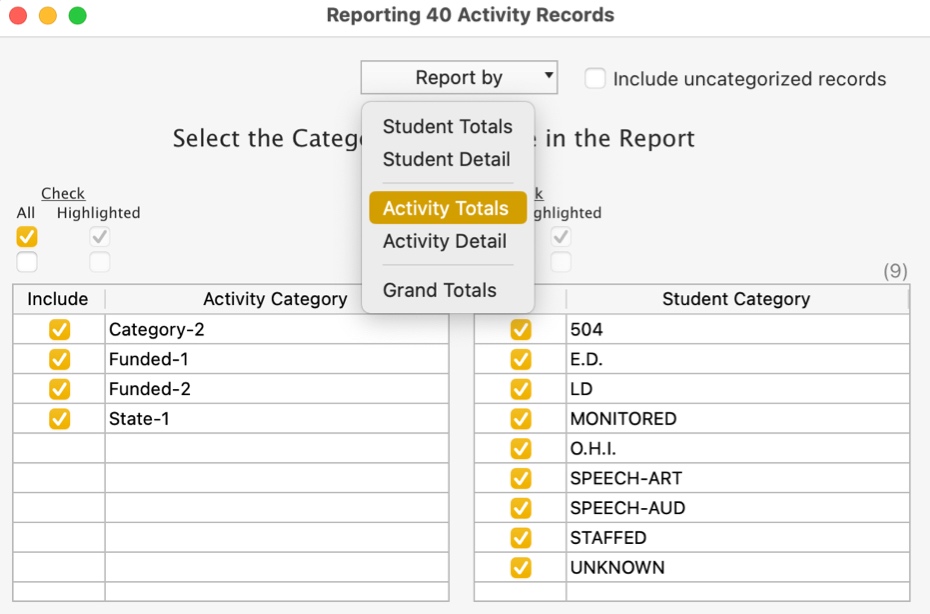
Sample Report (Activity Totals)